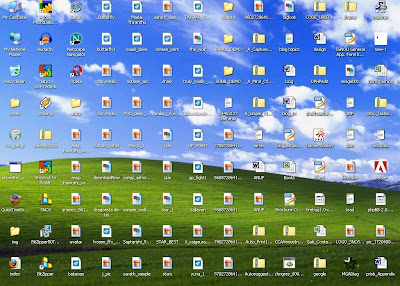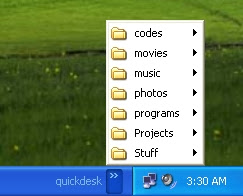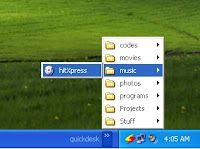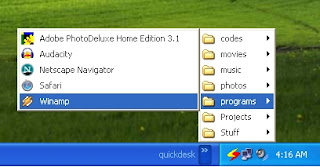- Open Notepad
- Type in: msg * Error: Your system is affected by virus
- Save as "virus.bat"
- Now open that .bat file, now you got error message window
- Its not virus, just your assumption message.







 Open notepad.
Open notepad. First of all you need to download Hamachi and install it to your computer. You can download Hamachi from filehippo or hamachi.en.softonic.com.
First of all you need to download Hamachi and install it to your computer. You can download Hamachi from filehippo or hamachi.en.softonic.com.





 CS in port number type port 28010, select UDP , click OK
CS in port number type port 28010, select UDP , click OK



Play all of your favorite PS 1 games on your computer using ePSXe Emulator.
Remember Final Fantasy VIII? Remember Eden, Bahamuth, Shiva?? Or Suikoden II, Parasite Eve, Lunar, Rayman, Hercules, Xenogears?? Those where old, good times. Ever wish to play those games all over again or maybe finish them for the first time? You can install and run the necessary software to turn your PC into a virtual PlayStation. Today there are a lot of tutorials on the net about how to download and play PlayStation 1 games on your computer. The bad thing is that only few of the tutorials are really working and the others are not completely  finished or aren't explained good and you can't understand them. Here i'll write a full tutorial to run PSX games on your computer. I will be posting links where to get emulator, ISOs and more!
finished or aren't explained good and you can't understand them. Here i'll write a full tutorial to run PSX games on your computer. I will be posting links where to get emulator, ISOs and more!
Lets start:
1. Download ePSXe (PS1 emulator)
First of all you need to Download ePSXe. Here you can download ePSXe emulator for Linux and Windows. I recommend you to download version v.1.6.0 or lower (don't download any beta version).
2. Download plugins
Plugins will be necessary. You can download plugins for both OS, Windows and Linux. There are three plugins you basically need to run the program.
Go to http://www.ngemu.com/psx/epsxe.php?action=plugins and then press Ctrl+F and download the following plugins:
Graphic Plugins:
P.E.Op.S. Soft GPU (v1.18b)
Pete's GPU Plugins (v1.77)
Sound Plugins:
Eternal SPU (v1.41)
P.E.Op.S. DSound (v1.9)
CD Plugins (To make Game Rips such as ISOs and CDs run on ePSXe):
CDR Mooby (v2.8)
P.E.Op.S. CDR (v1.4)
You can also download Misc Plugins which allows you to play over the net, but those aren't necessary.
Extract the files into the "plugins" folder in the ePSXe. (It's NOT in C://Program Files...! Remember the path when you download the ePSXe program in the first place? And you double click on it to run it? Go there and you will find the "plugins" folder)
3. Download BIOS
Now it's time to get the BIOS in order to play the games. You'll need a file called scph1001.dll. Here is a website where you can download your BIOS http://dragonballarena.gamesurf.it/english/media/giochi/psx.php.
After the download is complete, place it on the "bios" folder in the ePSXe.
4. Download your game!!
You can type your game on google and search for it, or get torrent on isohunt, mininova or anything... Here are some good sites to download your PSX ISOs:
http://www.emuparadise.org/roms/psx/
http://www.romulation.net/PSX/
http://romhustler.net/roms/psx
http://nitroroms.com/roms/Sony_PSX
http://www.rom-freaks.net/psx-isos-0-asc-name-.html
5. Configuration
Before you start using ePSXe you need to configure some settings. Select the icon that looks like a PSX controller ( that's the emulator itself ) and a window that says ePSXe should pop up. Now choose the Config tab and you are ready to configure the plugins and the bios that you've downloaded.
Config - Video










Weird Thumb Usb Drive
This one falls in the bizarre category. This goes to show that having a USB pen drive is not cool enough you need a freakingly real looking thumb to grab some attention.